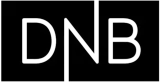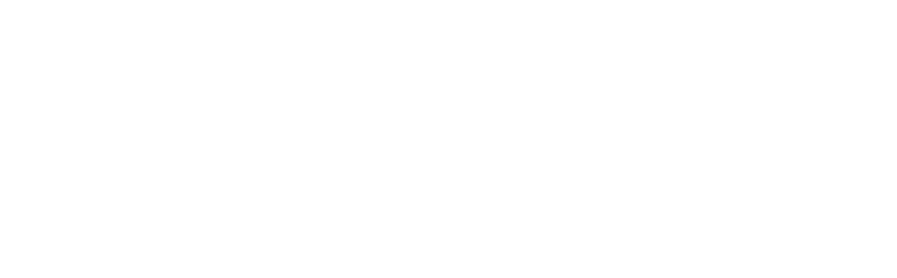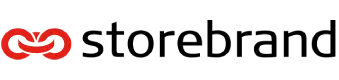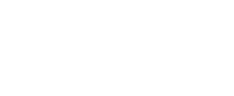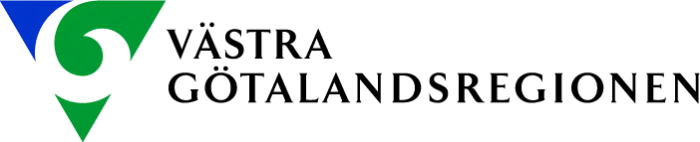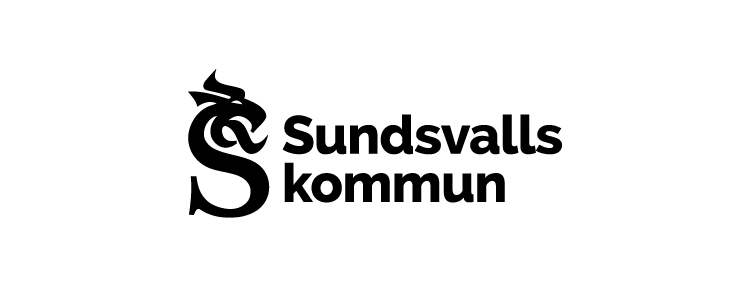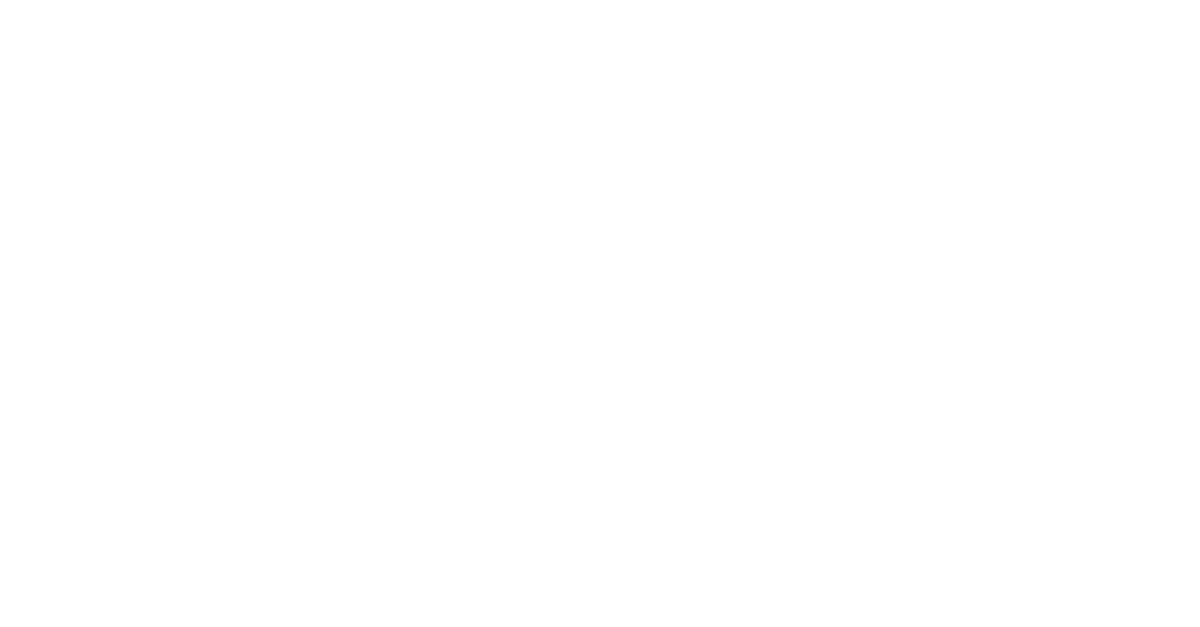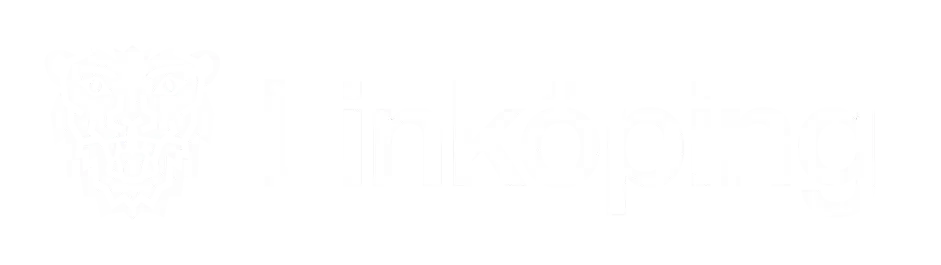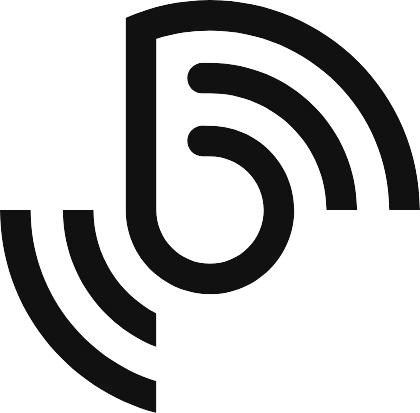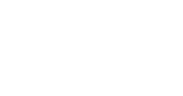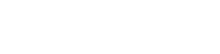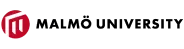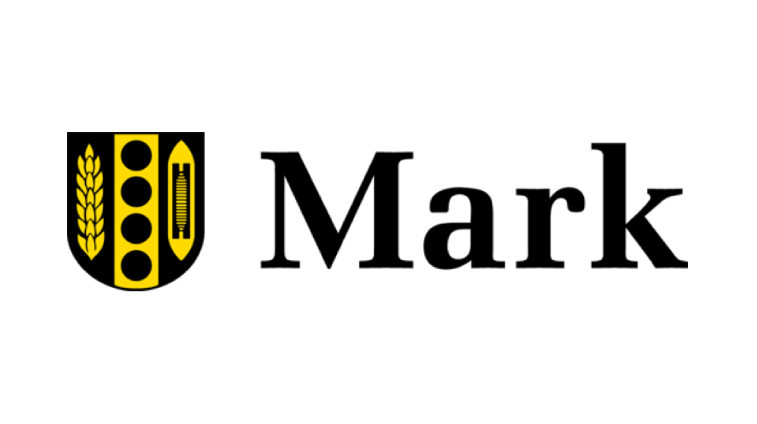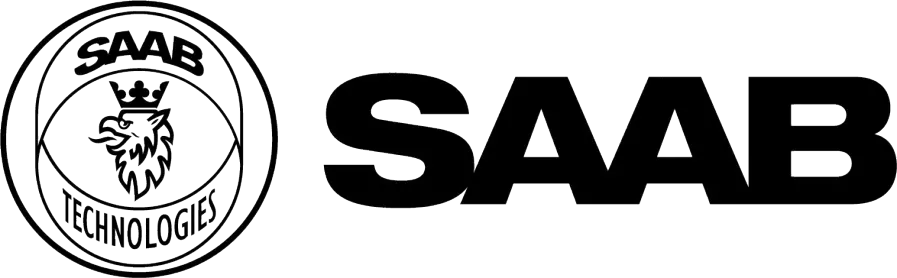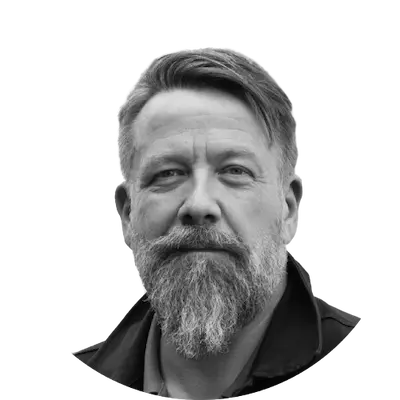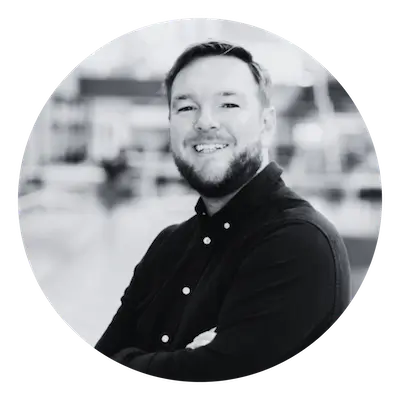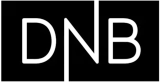Trusted by 300+ customers in the Nordics
PLAN & CREATE
You don’t have to be a video expert to create great video content
We’ve made planning, streaming, recording and editing videos easier than ever—right in your browser.
Host & manage
All your video content – in one place
With Quickchannel, you get a complete GDPR-compliant platform to manage, organize, and publish video – quickly, smoothly, and securely.
Engage & distribute
Create connections that matter – and deliver results
With Quickchannel, you do more than just show video. You activate your audience, generate leads, and distribute content with precision – while also measuring what truly works.
Analyze & improve
Gain insights and improve – with clear video analytics
Make smarter decisions – with data that makes a difference. Discover what truly works. With Quickchannel’s video analytics, you get concrete insights into viewers, engagement, and reach – so you can optimize your content, sharpen the impact, and maximize business value. All seamlessly integrated with your existing systems.
Industry leaders streamline their video workflow using Quickchannel
How SAAB leverages Quickchannels video platform for secure, efficient and personalized video communication
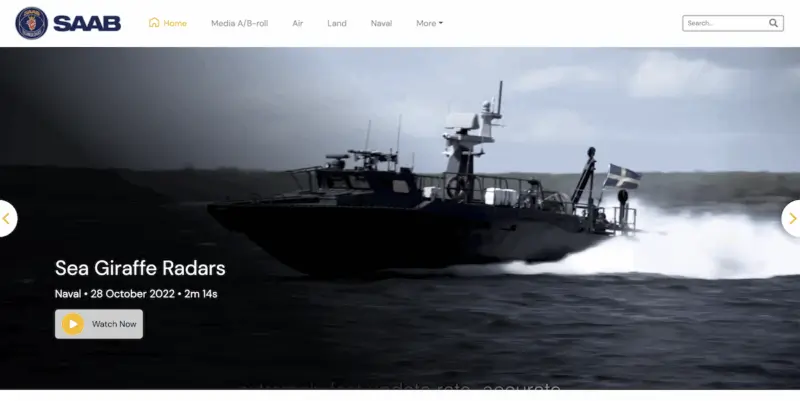
By utilizing Quickchannel’s media library, SAAB has saved time, money, and energy that would have been spent on individual file management. Additionally, their service has reduced internal network traffic, preventing any network limitations.
How DNB transformed their video content management strategy using Quickchannel
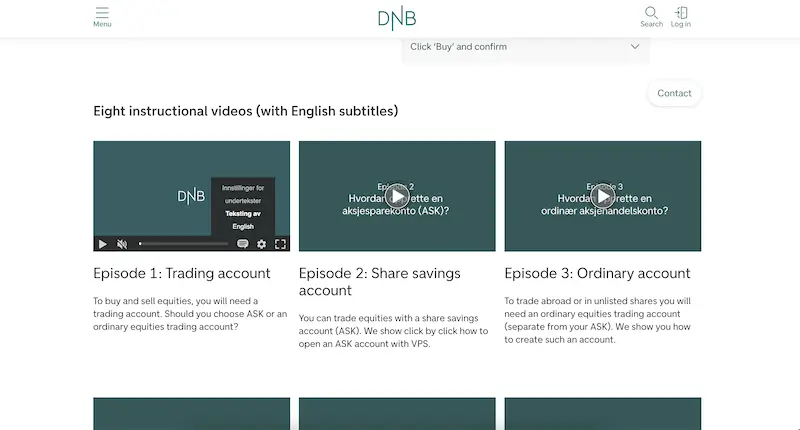
DNB’s experience with Quickchannel exemplifies how effective integration and dedicated support can transform digital video content management for large organizations, ensuring security, compliance, and efficiency.
How Bazelmans gains branding capabilities for their video events with Quickchannel

Since adopting Quickchannel, Bazelmans AV has improved both internal workflows and client satisfaction. Video production is now faster and more consistent, enabling the team to confidently deliver high-quality live streams to a wide audience.
Power of integrations
Connect your tools, connect your teams. Integrate directly with your CMS, social media, CRM, analytics and more with our certified integrations. Build and integrate your own systems directly to our open API.
Probably the most compliant video platform on the market
Quickchannel ensures robust security, GDPR compliance, and adherence to WCAG accessibility standards, making it a trusted video platform for both public and private sector organizations.
End-to-End Data Protection
Your data is safeguarded at every stage – from hosting, recording to publishing.
GDPR compliance
Fully GDPR compliant with global privacy standards for your peace of mind.
Accessibility & WCAG compliance
We are committed to accessibility and ensure that our end-user-facing components — including our player and Videosite — meet WCAG 2.2 AA standards. In addition, we also comply with most of the AAA guidelines.
Your video partner here and beyond
Our mission is to revolutionize working with video through innovative functionality and efficient workflows, integrated in the customers’ eco system.
300+
customers in Europe
29+ years
in the market
#1
video platform on the Swedish market