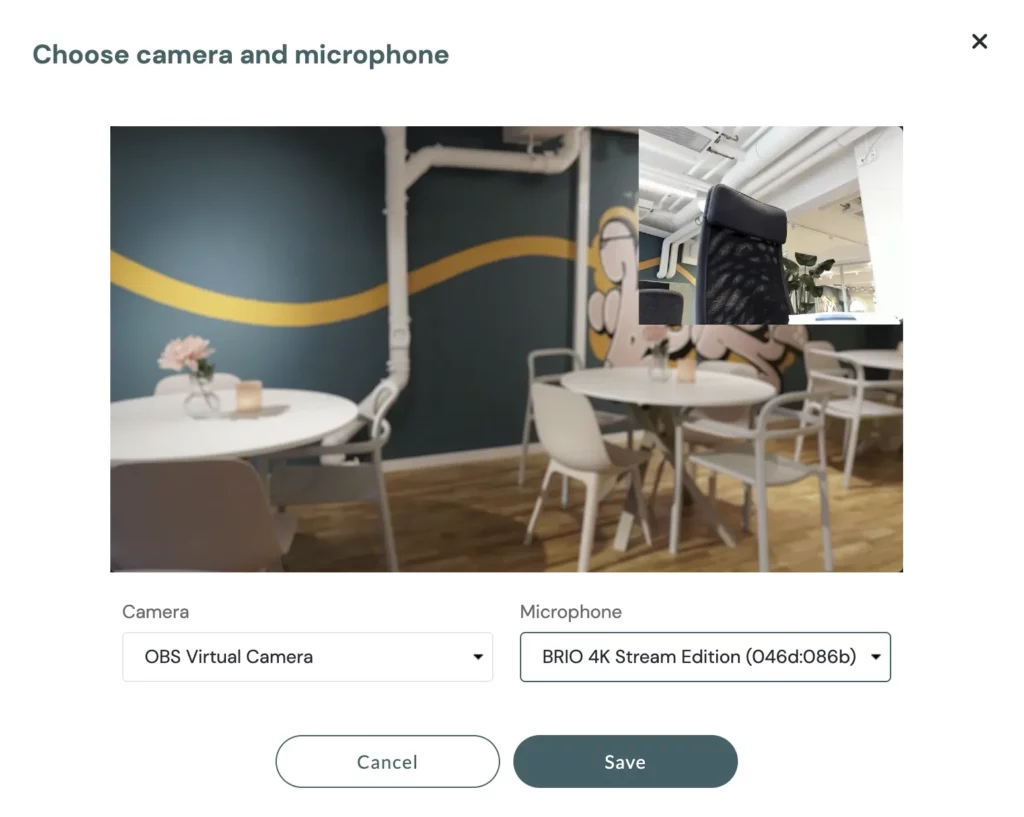If you’ve ever utilized the “Webinar” module on Quickchannel, you know it offers an incredibly straightforward way to manage live video production right from your browser. This includes inviting participants, engaging in chat, polling the audience, and sharing your screen or PowerPoint presentation. But did you know that integrating a virtual camera can take your webinars to the next level?
A virtual camera acts like an additional camera on your computer, enabling you to send video signals that are captured by the Webinar module. With this setup, you can display videos to your audience, stream from your camera, apply effects like chroma key or green screen, add filters, and much more.
In this tutorial, we’ll show you how to set this up.
Setting Up a Virtual Camera
To create a virtual camera, you’ll need software that supports this function, such as OBS (Open Broadcaster Software), which is free and available for PC, MAC, and LINUX or Wirecast.
1. Download the application from https://obsproject.com/, install it on your computer, and launch the program.

2. Before activating the virtual camera, let’s create a couple of scenes:
– In Scene 1, connect your camera and apply a chroma key effect.
– In Scene 2, set up a video playback.

3. In Scene 1, navigate to “Sources” and add your camera by clicking the + sign and selecting “Video Capture Device”.

Name it, for example, ‘Webcam’, and click OK.

– Under “Device”, select the camera you’ve connected to your computer.
– Under “Preset”, choose the resolution you want to use based on your camera’s specifications.

4. To select a background, add another “Source” by clicking + and selecting “Image”.

Name it, then find and select the image file on your computer.


– Adjust the image to the desired size

and drag it below the camera layer in your scene.

5. Apply the Chroma Key effect using the green screen by right-clicking, selecting “Filters”,

and then adding a Chroma Key filter in “Effect Filters” box.

Choose your key color (green, blue, magenta, or custom) and adjust the settings until you’re satisfied with the overlay, then close the settings.

Launching the Virtual Camera
1. Start the virtual camera by pressing the “Start Virtual Camera” button.

2. Go to Quickchannel, create a “Webinar” program, and enter. For the camera, select “OBS Virtual Camera”, and for the microphone, choose the audio input you’ll be using.

And just like that, your virtual camera is now running with your Webinar on Quickchannel. Everything you do in OBS will be displayed during your webinar.
Setting Up Scene 2 for Video Playback
1. In “Scenes”, add your second scene by clicking +.

2. In “Sources”, add a “Media Source”,

name it, and select the video file you want to stream.

If you want the video to loop, select “Loop”. If you want the video to start playing as soon as the scene becomes active, leave the option checked.

Handling Audio for Video Playback
To ensure the audio from your video is transmitted during your live session, additional steps are necessary:
1. Install a virtual audio device like VB-Cable Virtual Audio (https://vb-audio.com/Cable/) device or Loopback (https://rogueamoeba.com/loopback/) (I recommend Loopback for its robust features, although it is paid software).

2. Once installed, in OBS, go to Settings,

then AUDIO, and under “Advanced”, “Monitoring Device”, select “Loopback Audio” and click OK.

3. Under the Audio mixer, click the gear icon on the audio track of your video file,

select “Monitor and Output” under “Audio Monitoring”, and close the window.

4. In Quickchannel, within your webinar, switch the audio input to “Loopback Audio”. Your video’s audio will now be broadcast live along with the video.

With these steps, you’re ready to elevate your Quickchannel webinars using the power of a virtual camera and OBS!